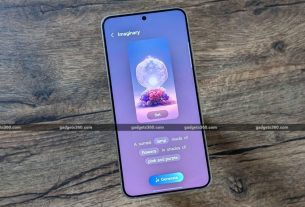Your phone notifications can come to your Windows or Mac PC to let you stay connected with your conversations while performing on your office work. Microsoft has its Your Phone app to help users on Windows desktops and laptops receive real-time notifications from their phones. It helps notify users when they receive new voice calls or messages on their phones. Similarly, Apple has its Continuity set of features available for iPhone users to let them receive real-time notifications on their Mac devices.
In this article, we’re providing a step-by-step guide to help you receive your phone notifications on a Windows PC or Mac.
How to receive phone notifications on Windows PC
Before beginning with the steps you need to take to enable phone notifications on your Windows PC, it is important to check that you have the latest version of the Your Phone app installed on your computer and its companion on your phone. The app is designed to offer notification alerts from Android devices to desktops and laptops seamlessly and is available for download on Windows machines through Microsoft Store. On your Android device, you can download the Your Phone Companion app for free from Google Play.
-
Open the Your Phone app on your PC.
-
Click on the Android box and then hit Continue.
-
You will now see a screen showing a URL to download the Your Phone Companion app on your Android phone.
-
If the app is downloaded and installed on your phone, you can click on the ‘Yes, I finished installing Your Phone Companion’ option. The Your Phone app on your Windows device will then show you options to let you pair your phone with the Windows device either manually or using a QR code.
-
Select the Open QR code option.
-
Now, open the Your Phone Companion app on your phone and tap Continue.
-
Grant permissions on the phone and then press the Continue button.
-
Allow the app to run in the background if you don’t want to miss any notifications. Running the app in the background will, however, impact battery life on your phone.
-
Press Done on the phone and Get started on your computer.
The Your Phone app also has the option to connect your Windows system with an iPhone. However, its notification functionality with iOS is currently quite limited.
How to receive iPhone notifications on a Mac
You can leverage Apple’s Continuity to receive iPhone notifications on your Mac. Make sure that you’re using the same Apple ID on both your iPhone and Mac to receive notifications on new voice calls and messages.
If you want to set up notifications for new calls on your Mac, go to Settings > Phone and then turn on Wi-Fi Calling and Calls on Other Devices. Both require your Mac and iPhone to access the same Wi-Fi network to enable seamless notifications on new calls. You can also turn on FaceTime calling on your Mac by going to FaceTime > Preferences > Settings and selecting Calls from iPhone.
For message notifications, you need to enable text message forwarding on your iPhone. You can do this by going to Settings > Messages > Text Message Forwarding and then selecting your Mac from the list of available devices. It will require two-factor authentication, but if you haven’t enabled it yet, you will be asked to enter a six-digit activation code on your iPhone that is appearing on your Mac to allow access to your text messages.
For the latest tech news and reviews, follow Gadgets 360 on Twitter, Facebook, and Google News. For the latest videos on gadgets and tech, subscribe to our YouTube channel.